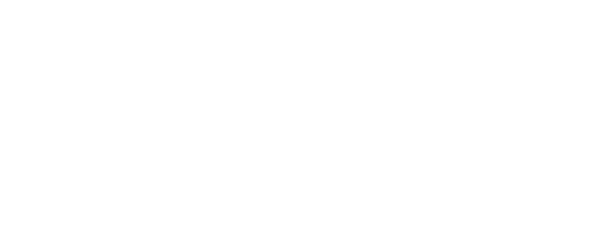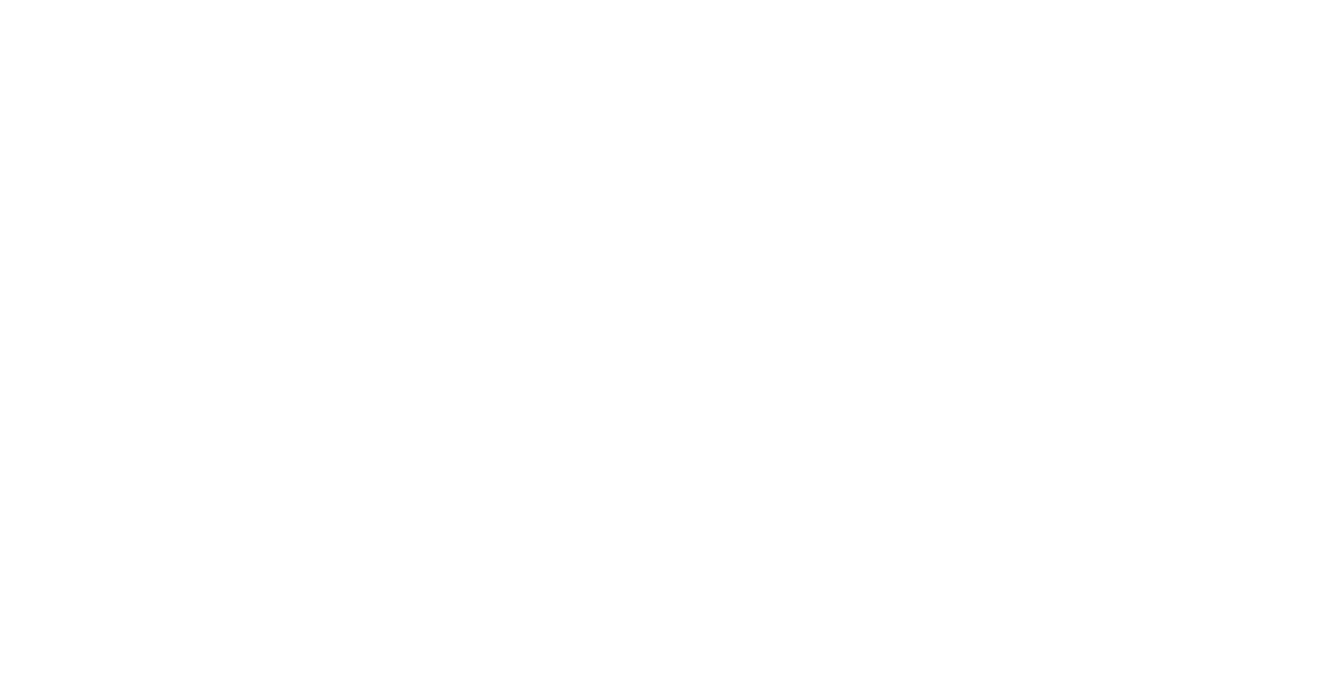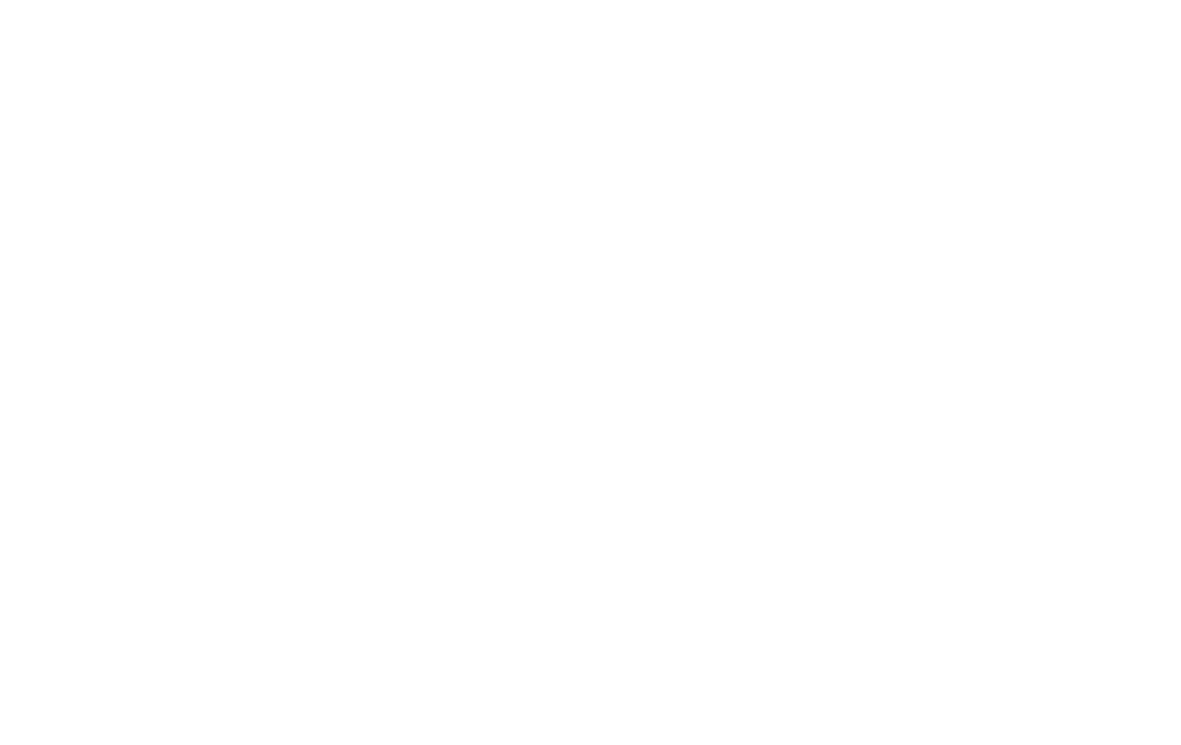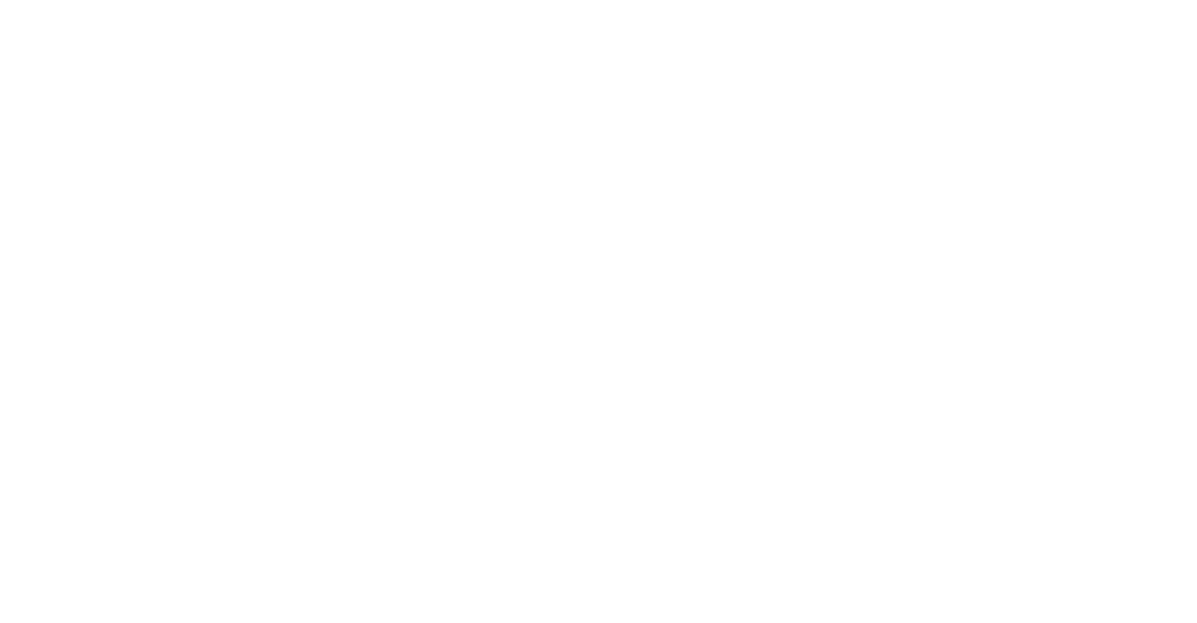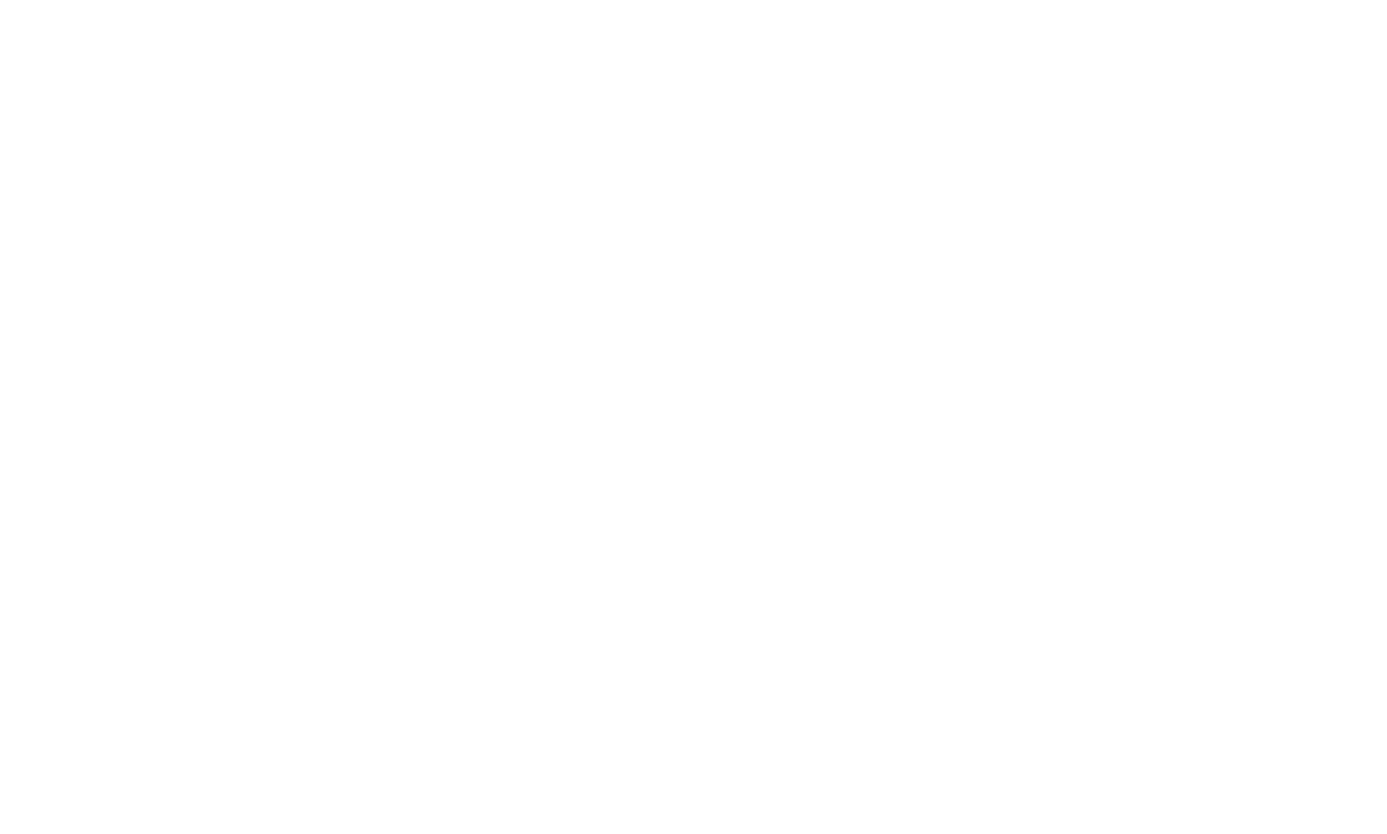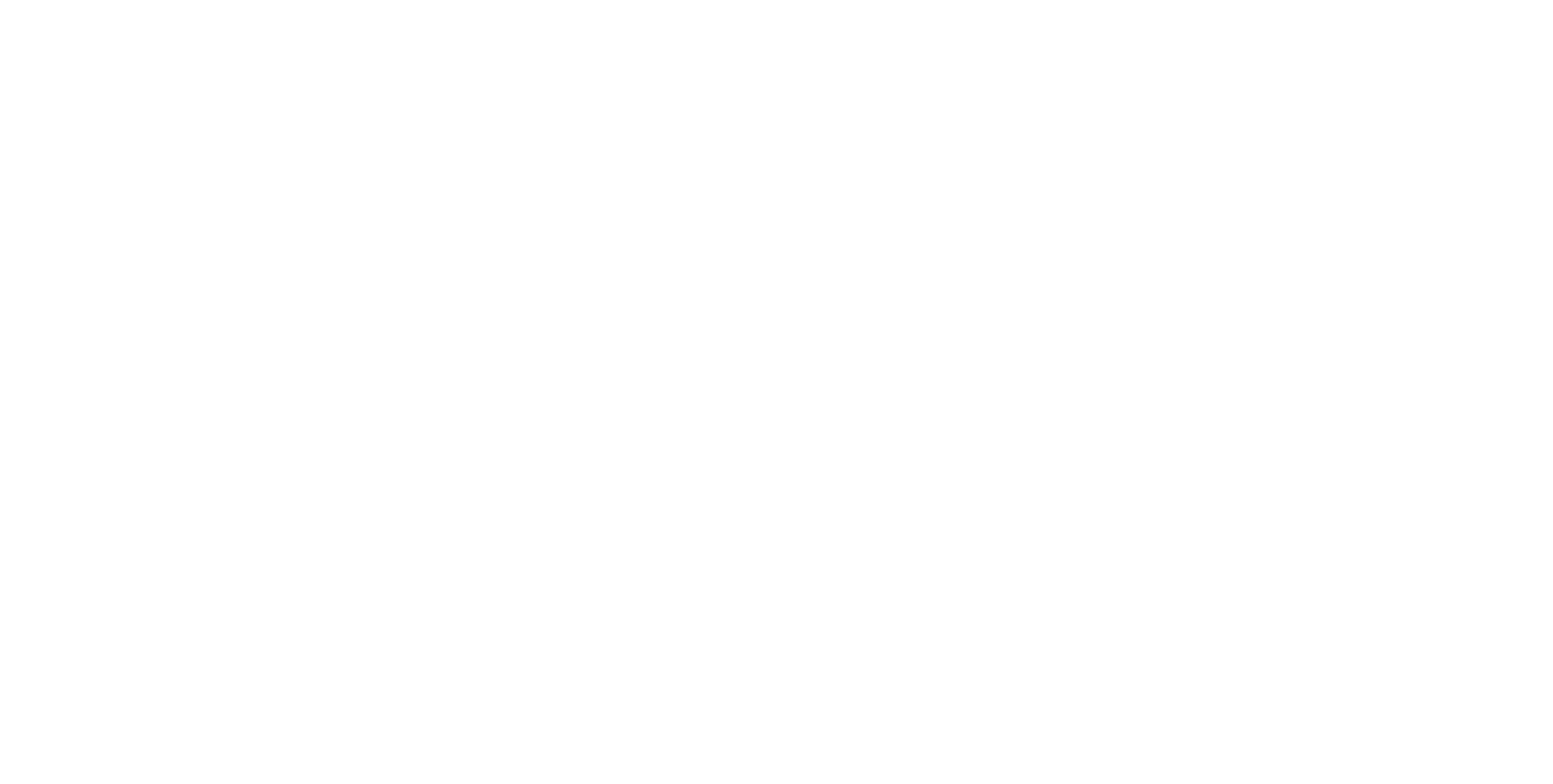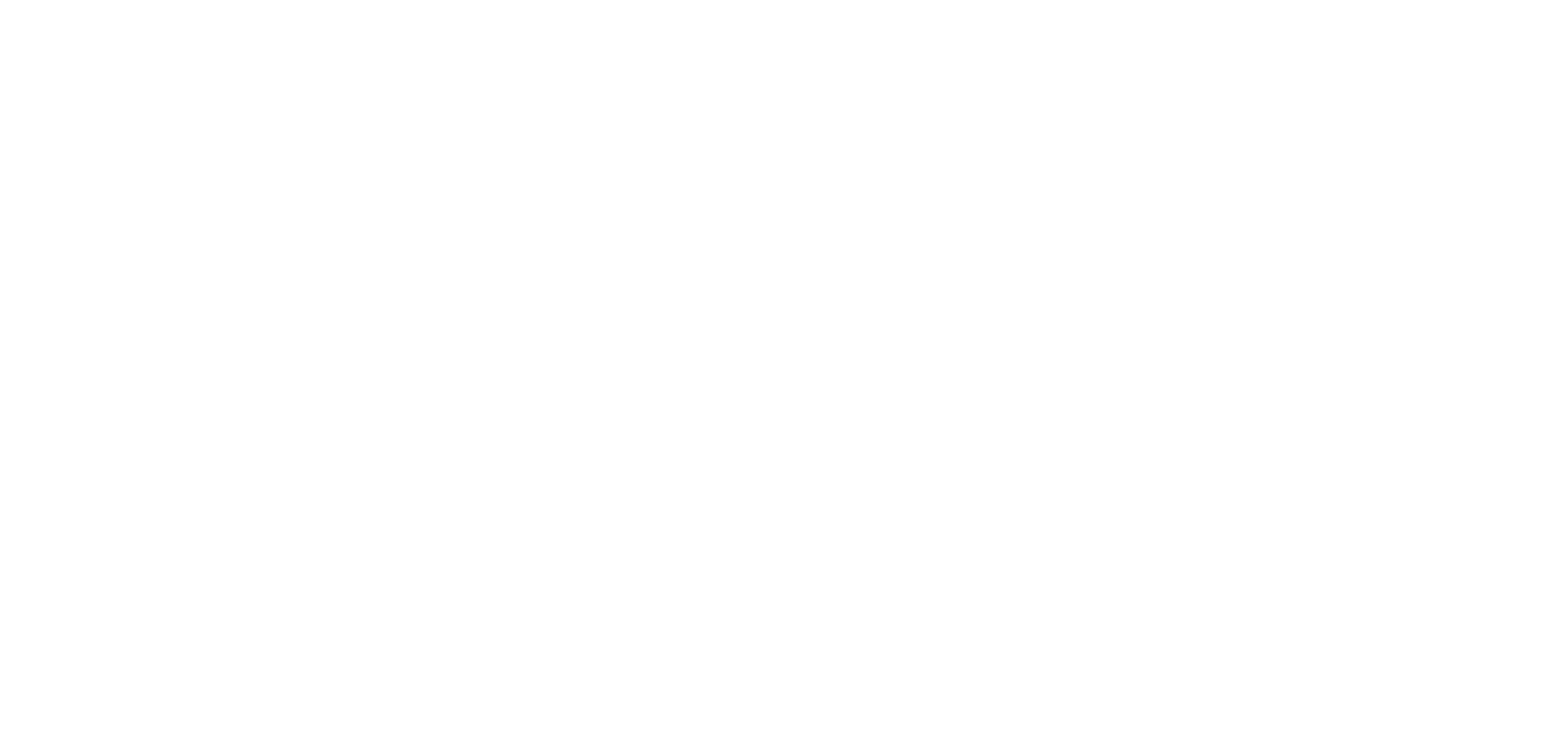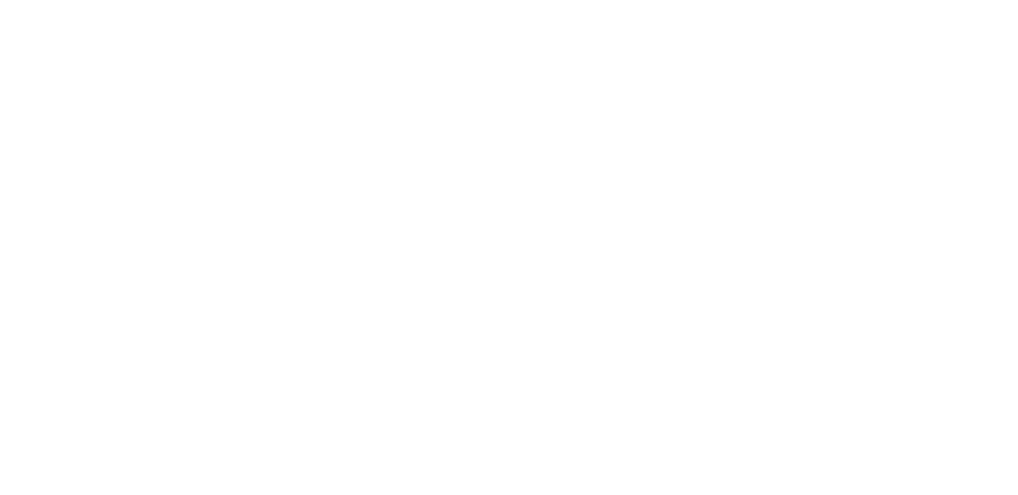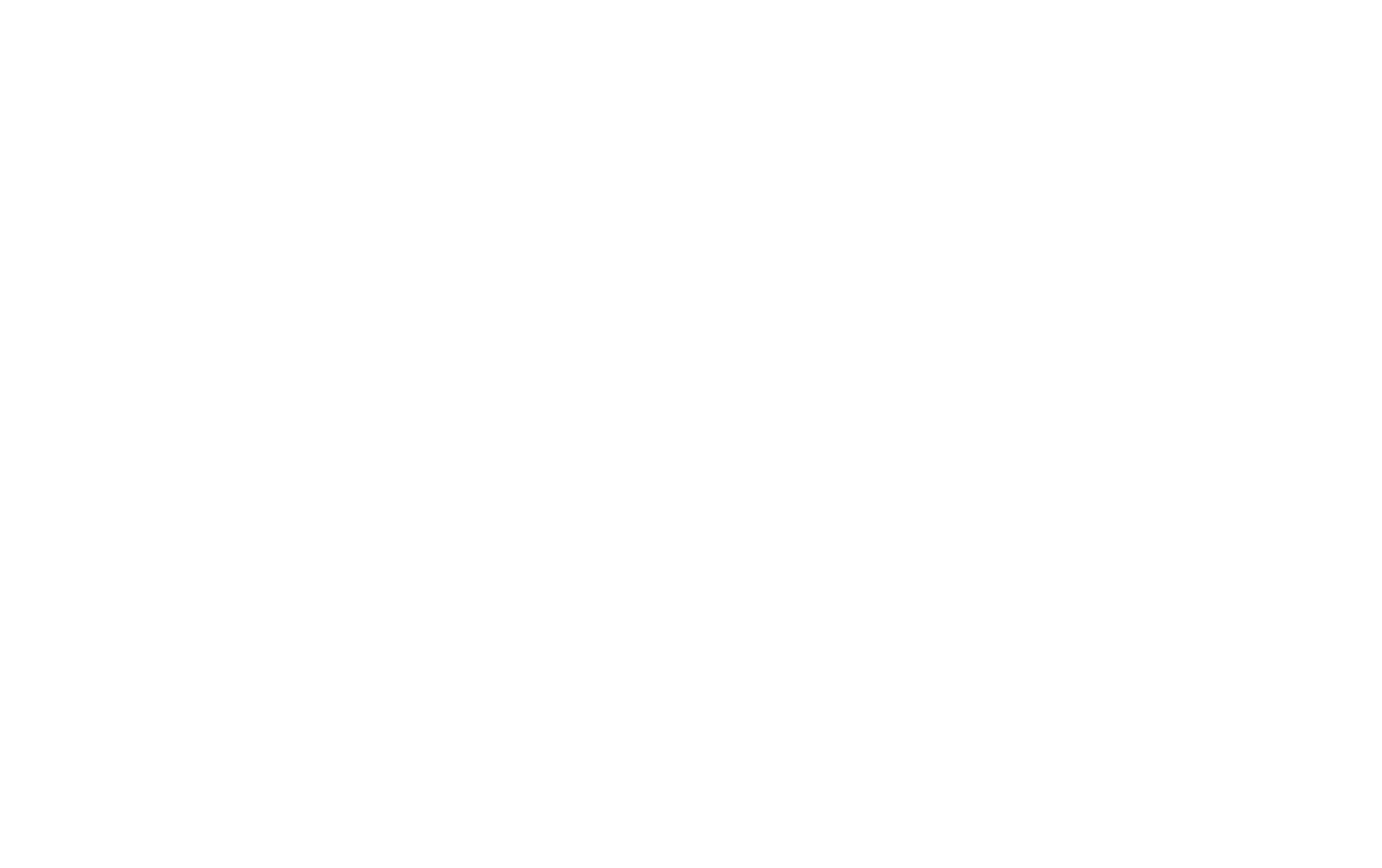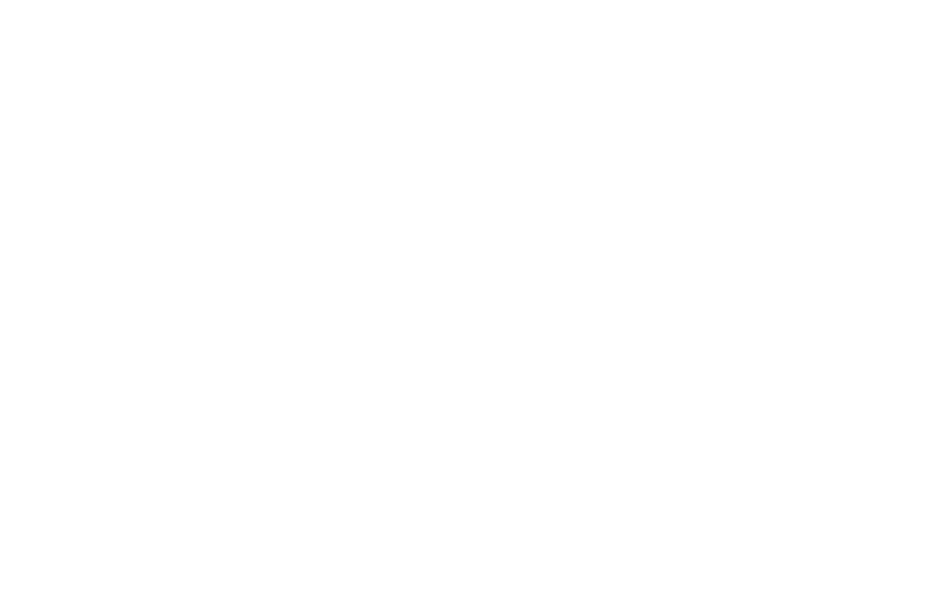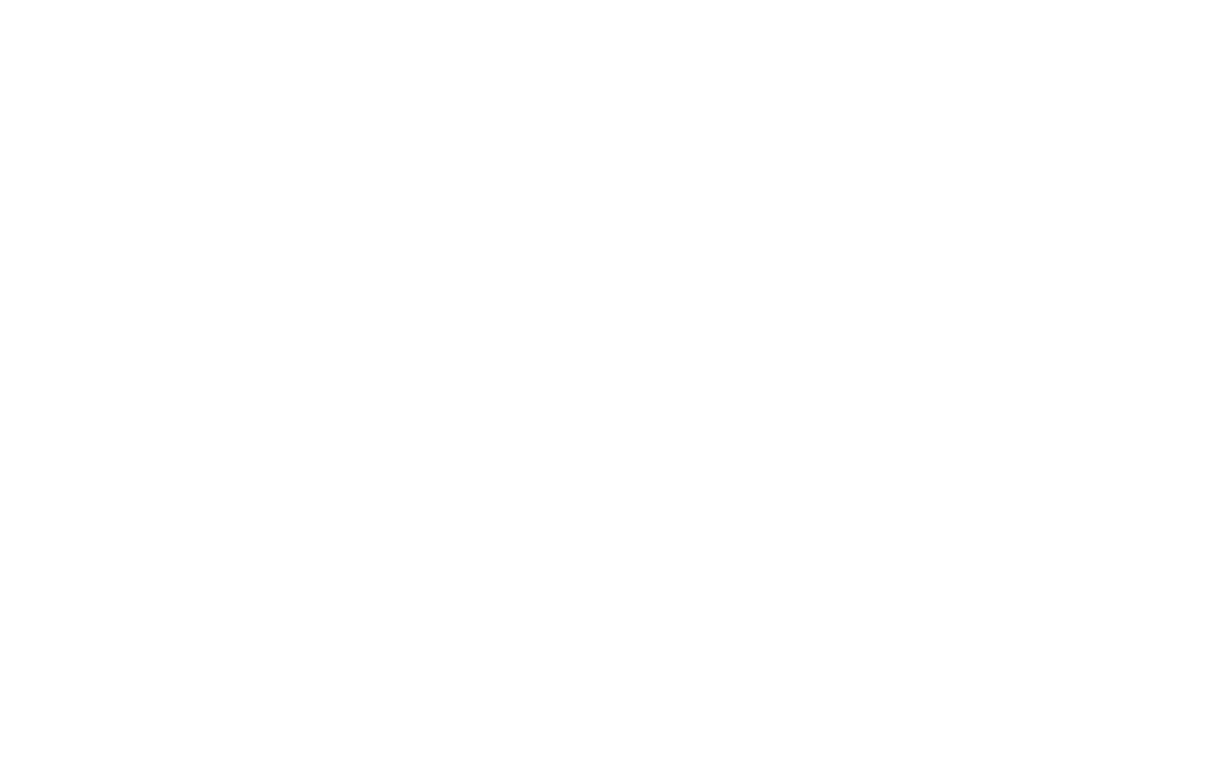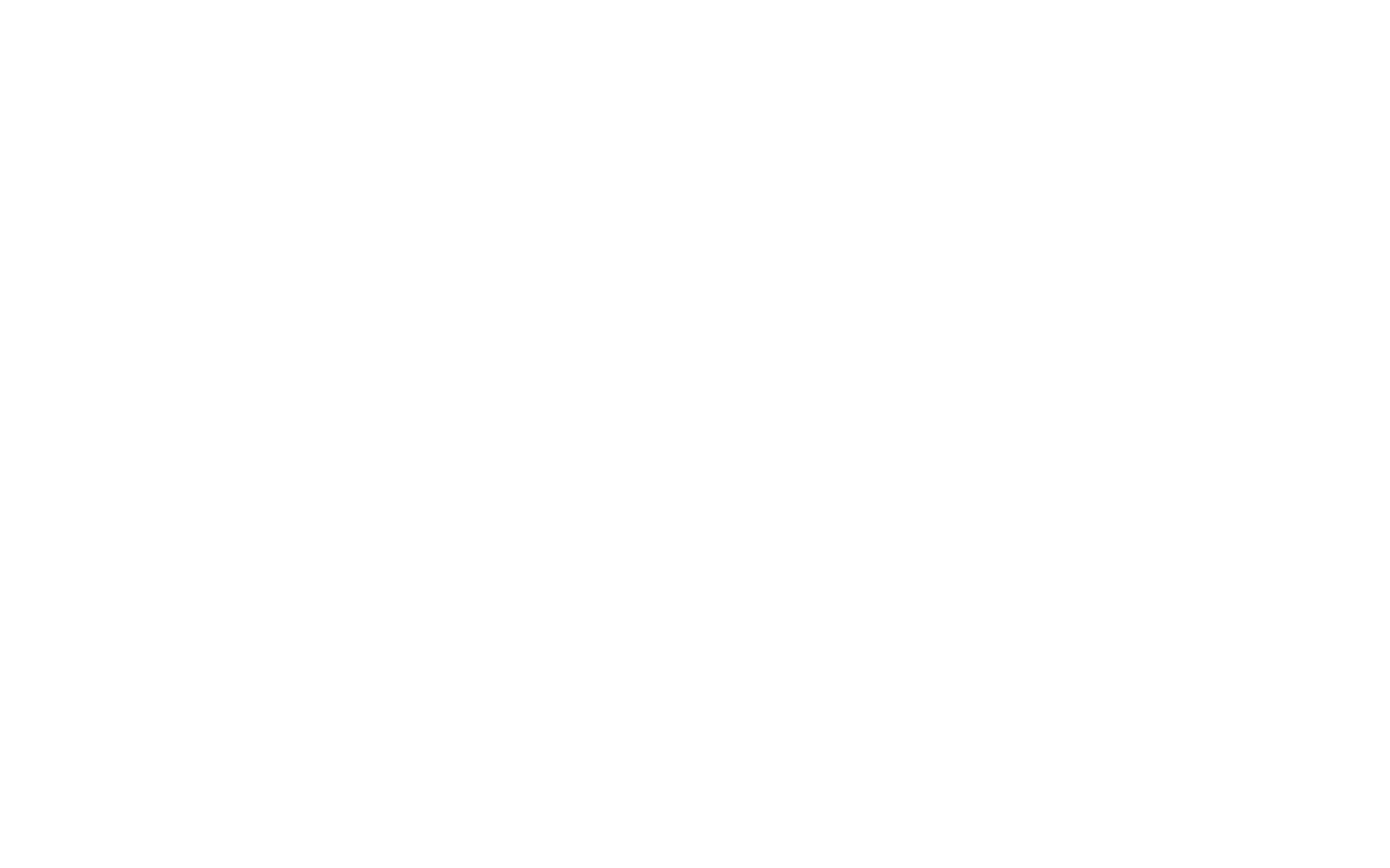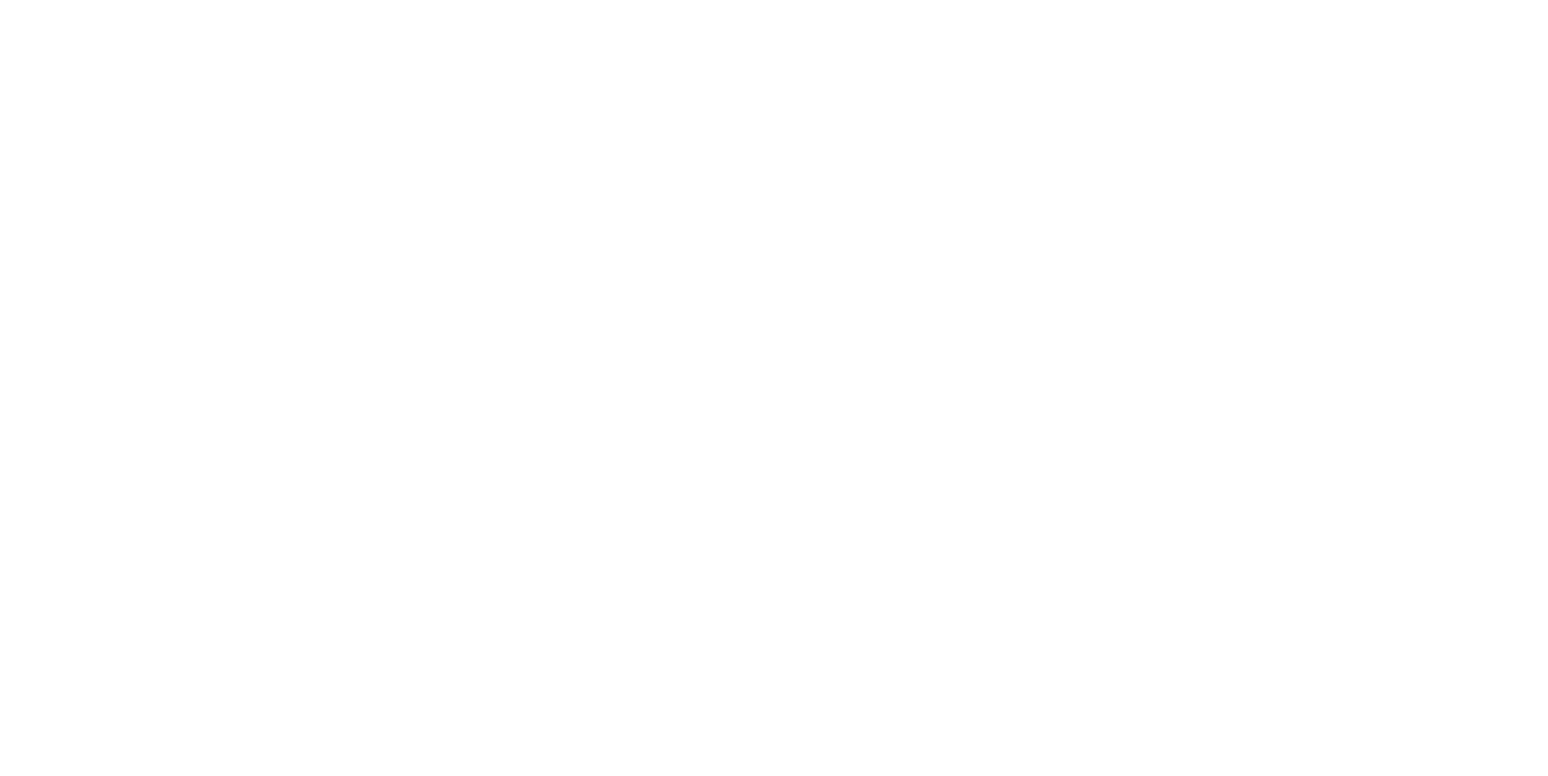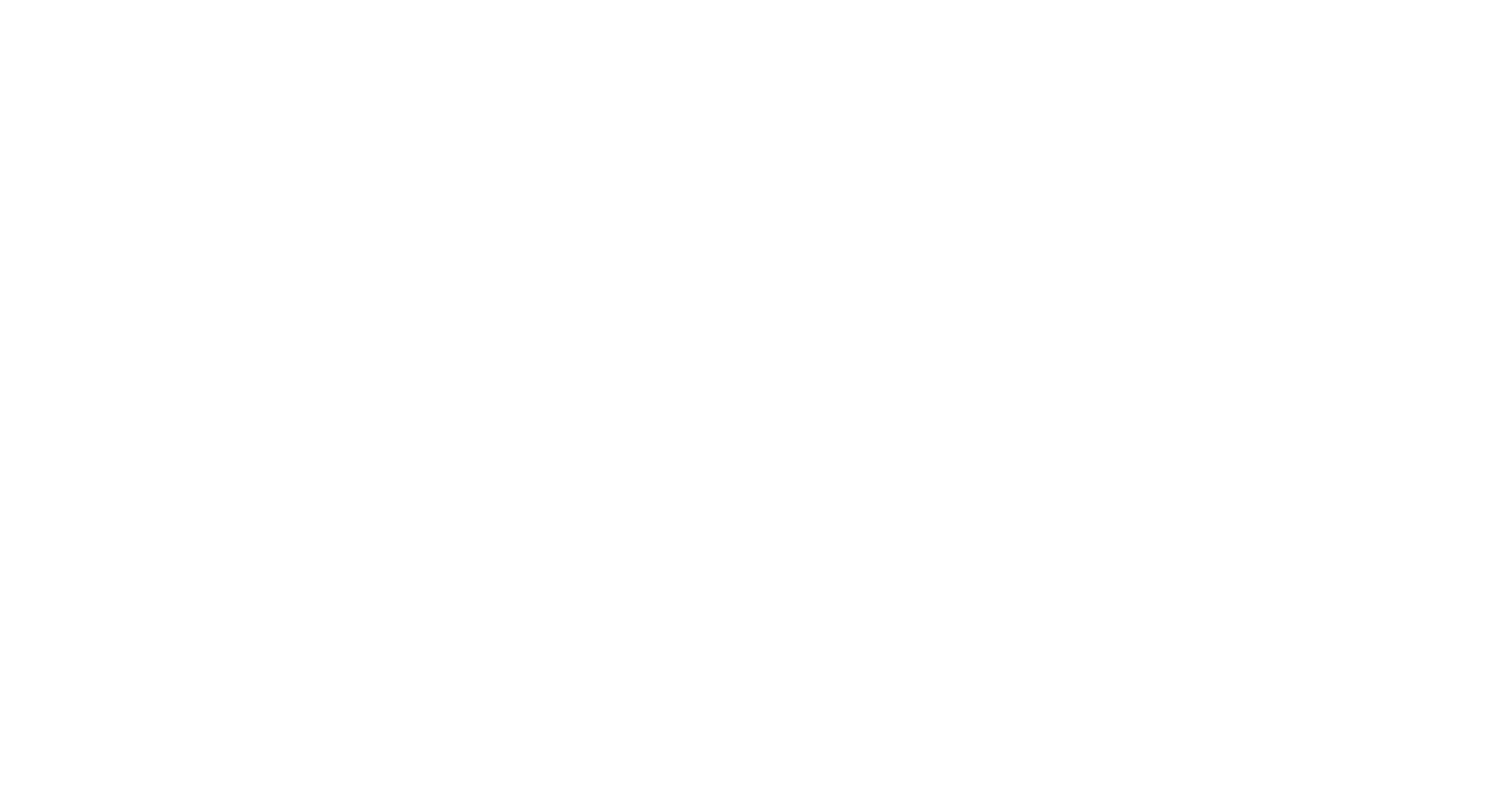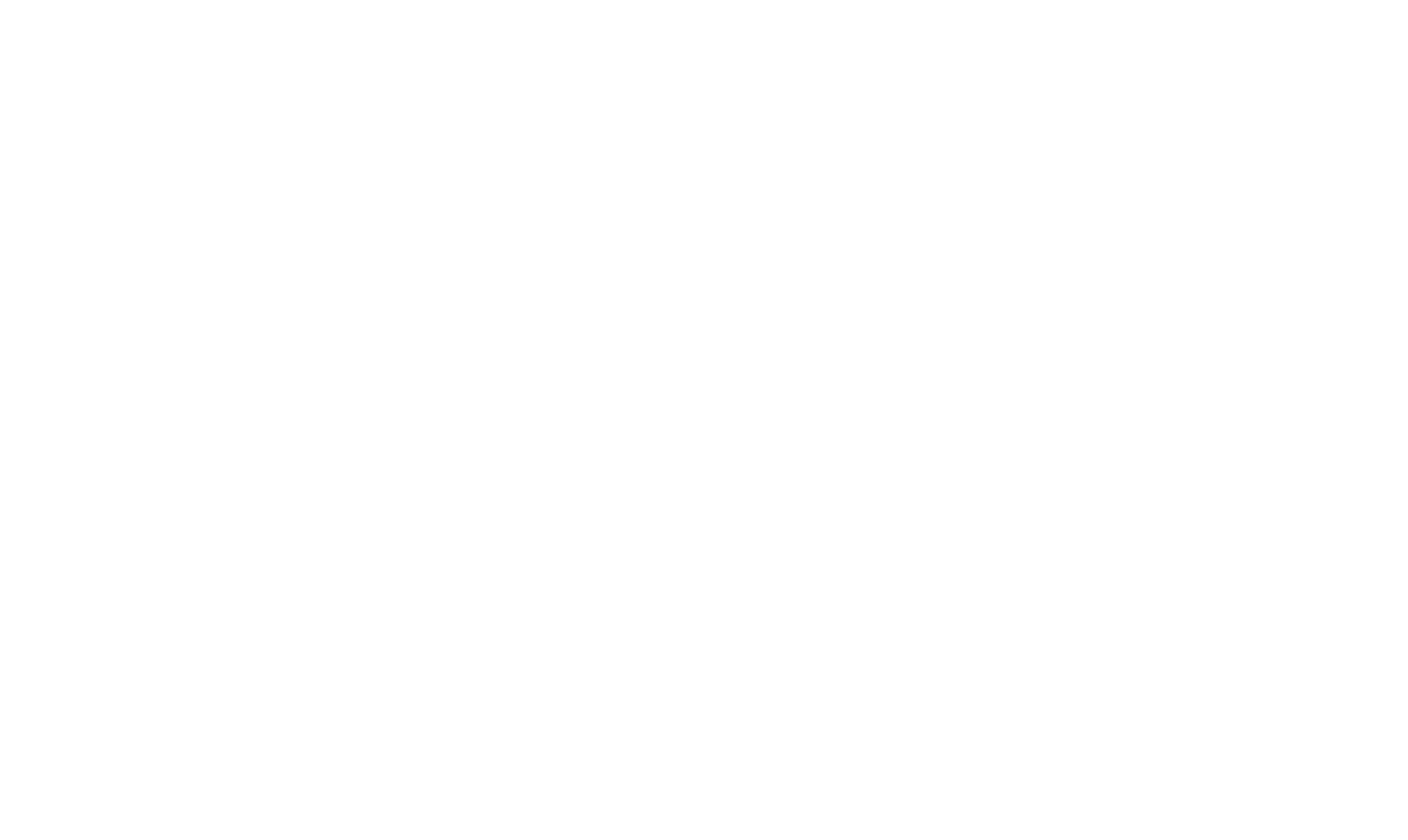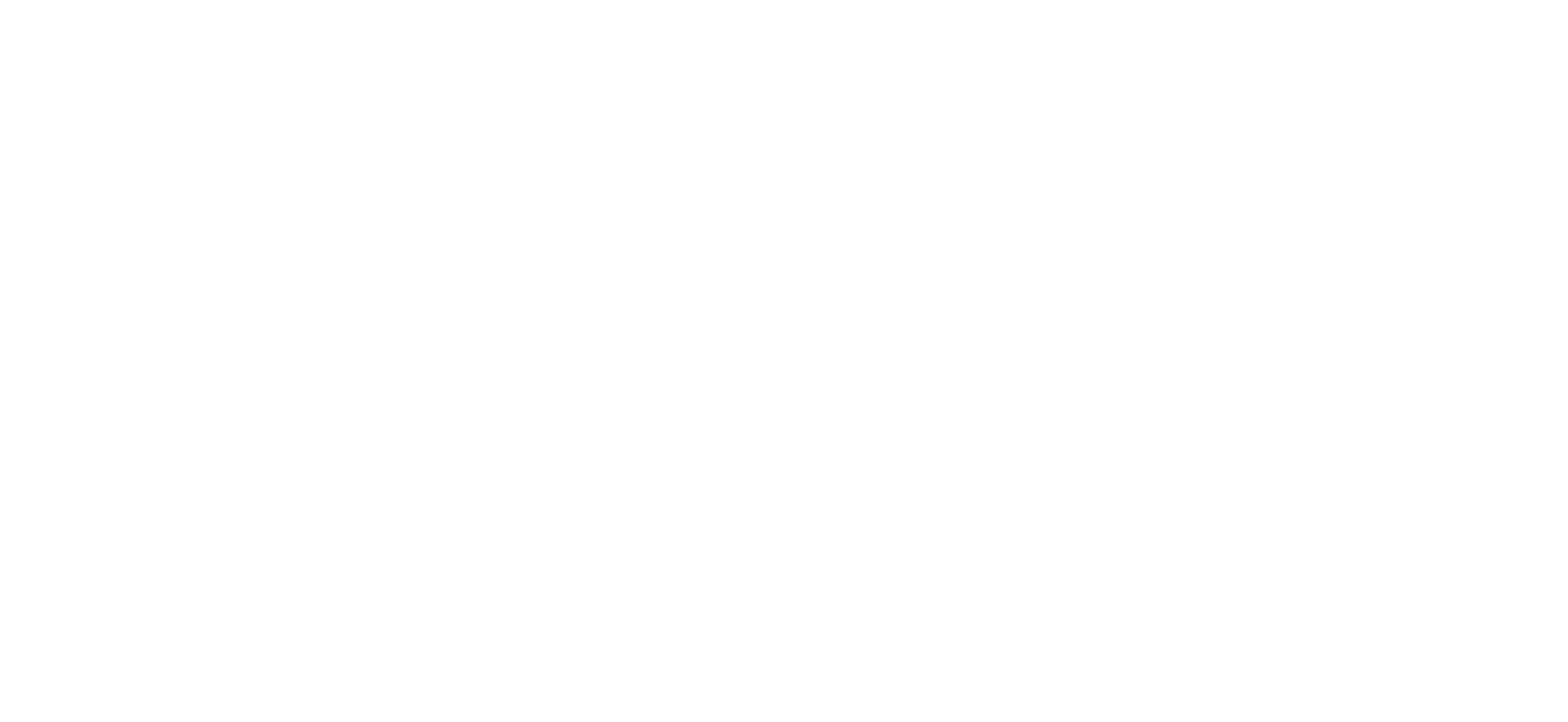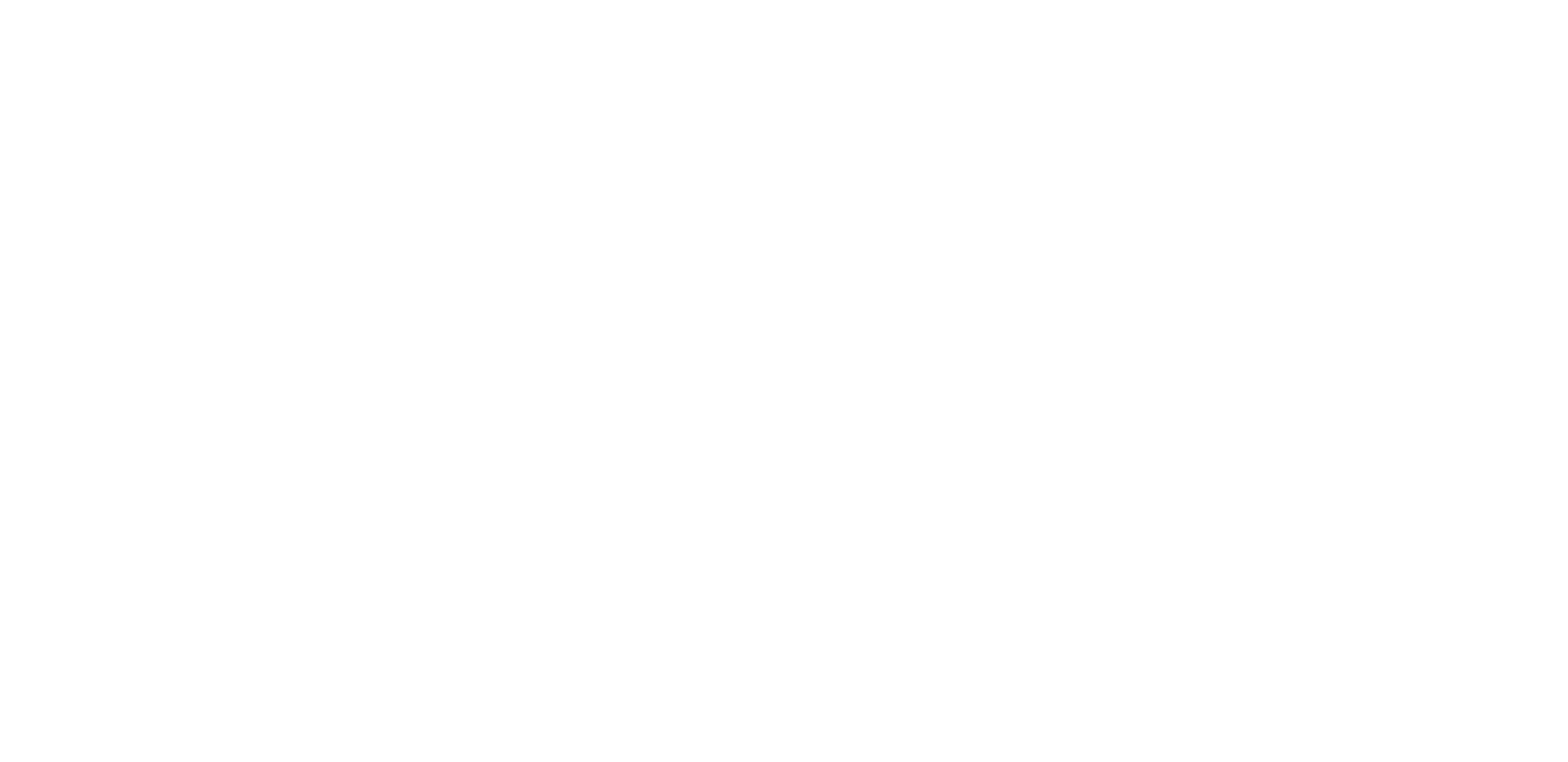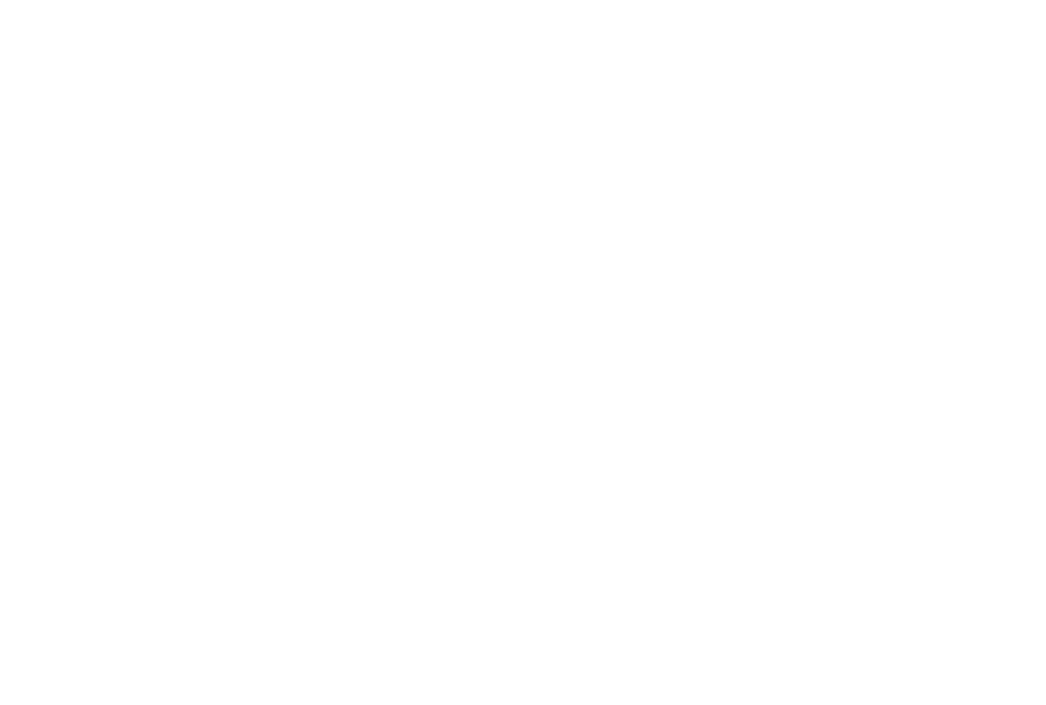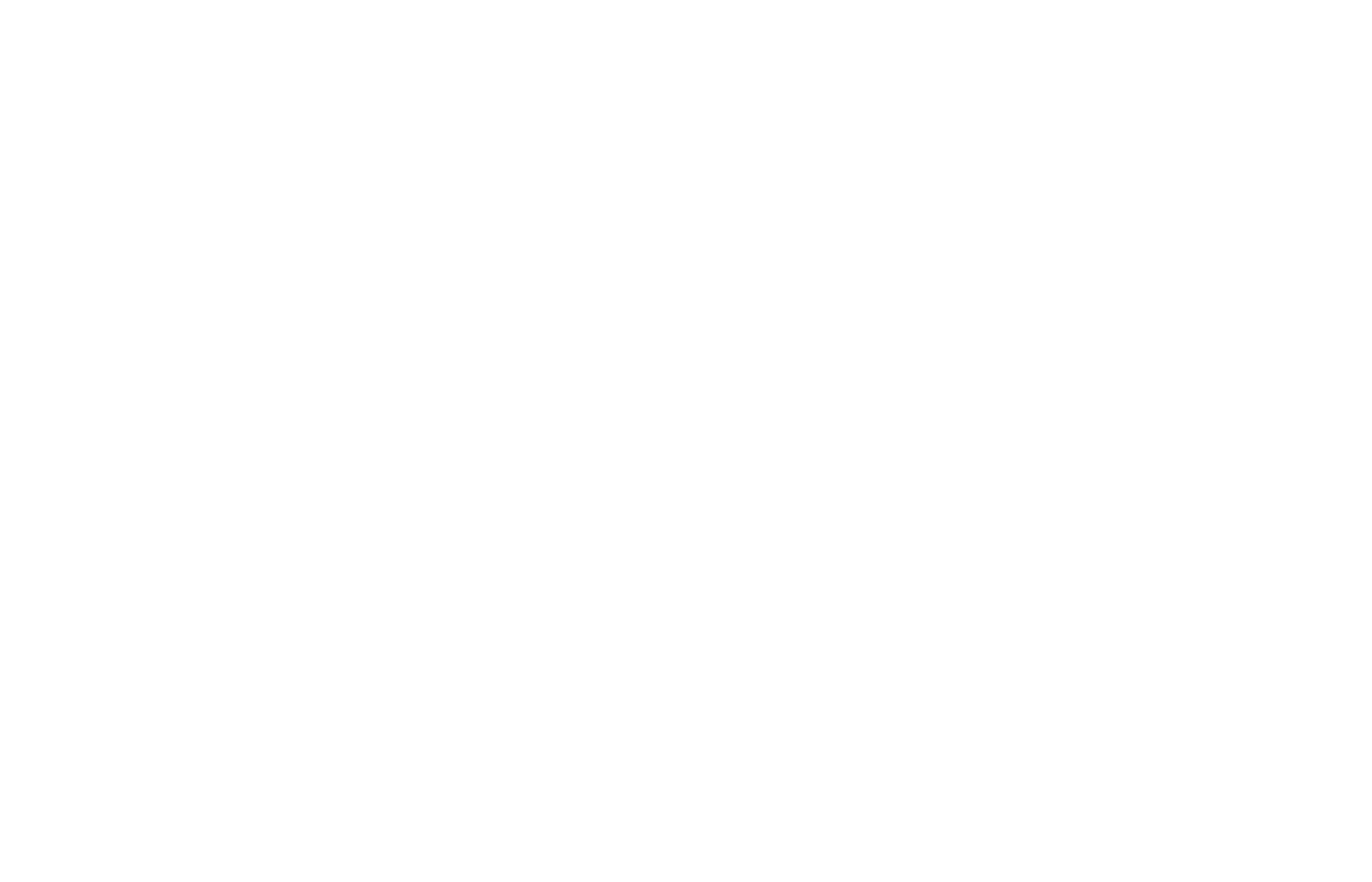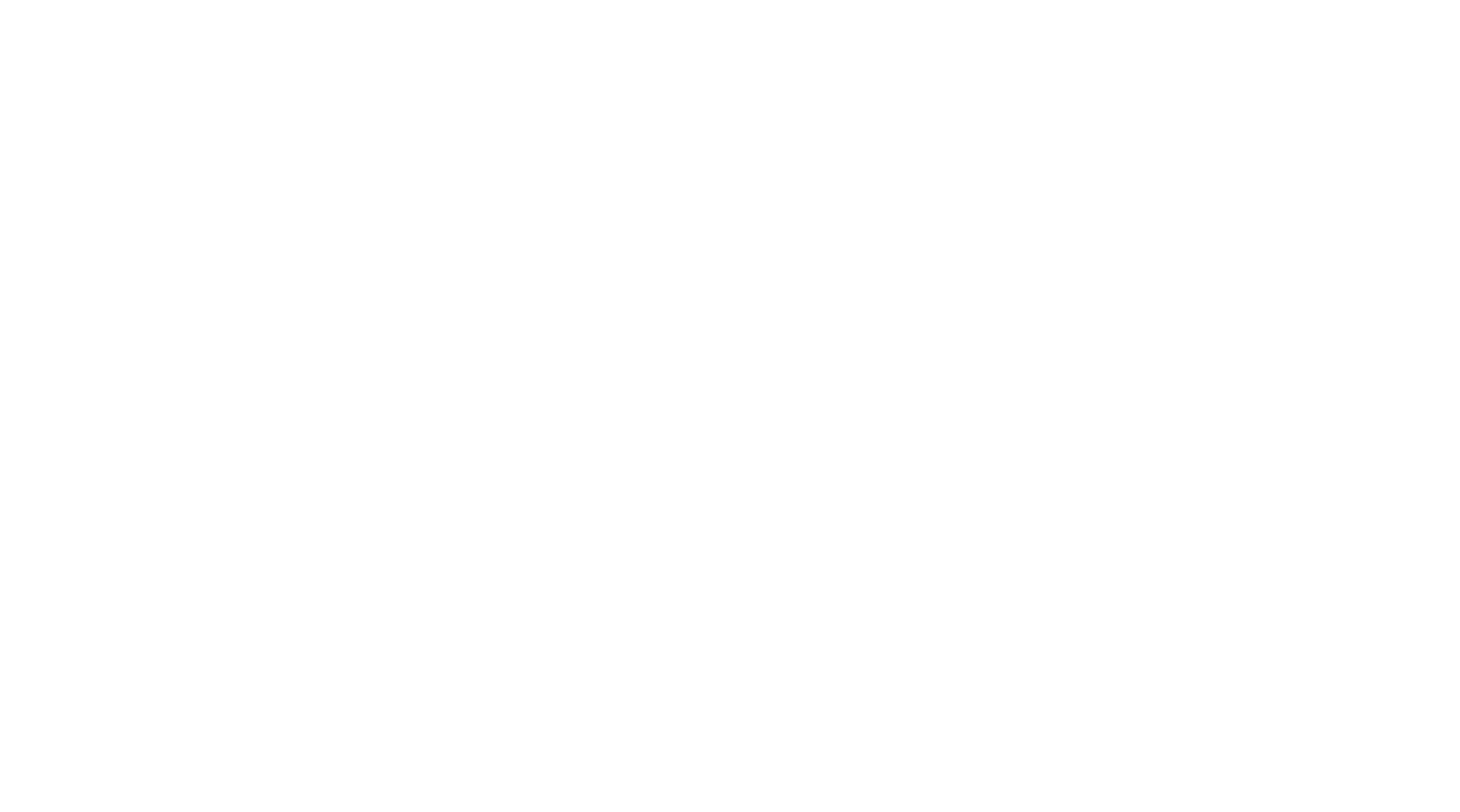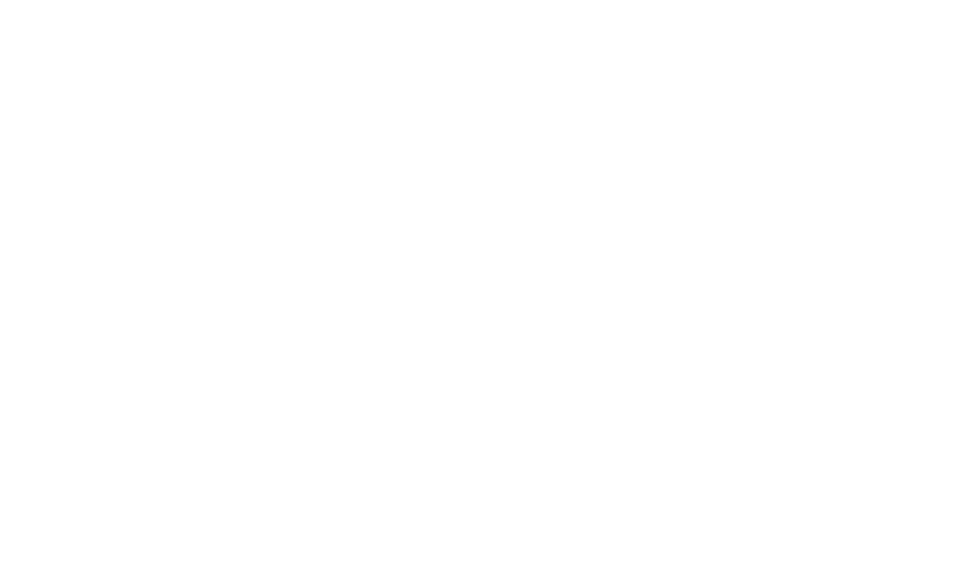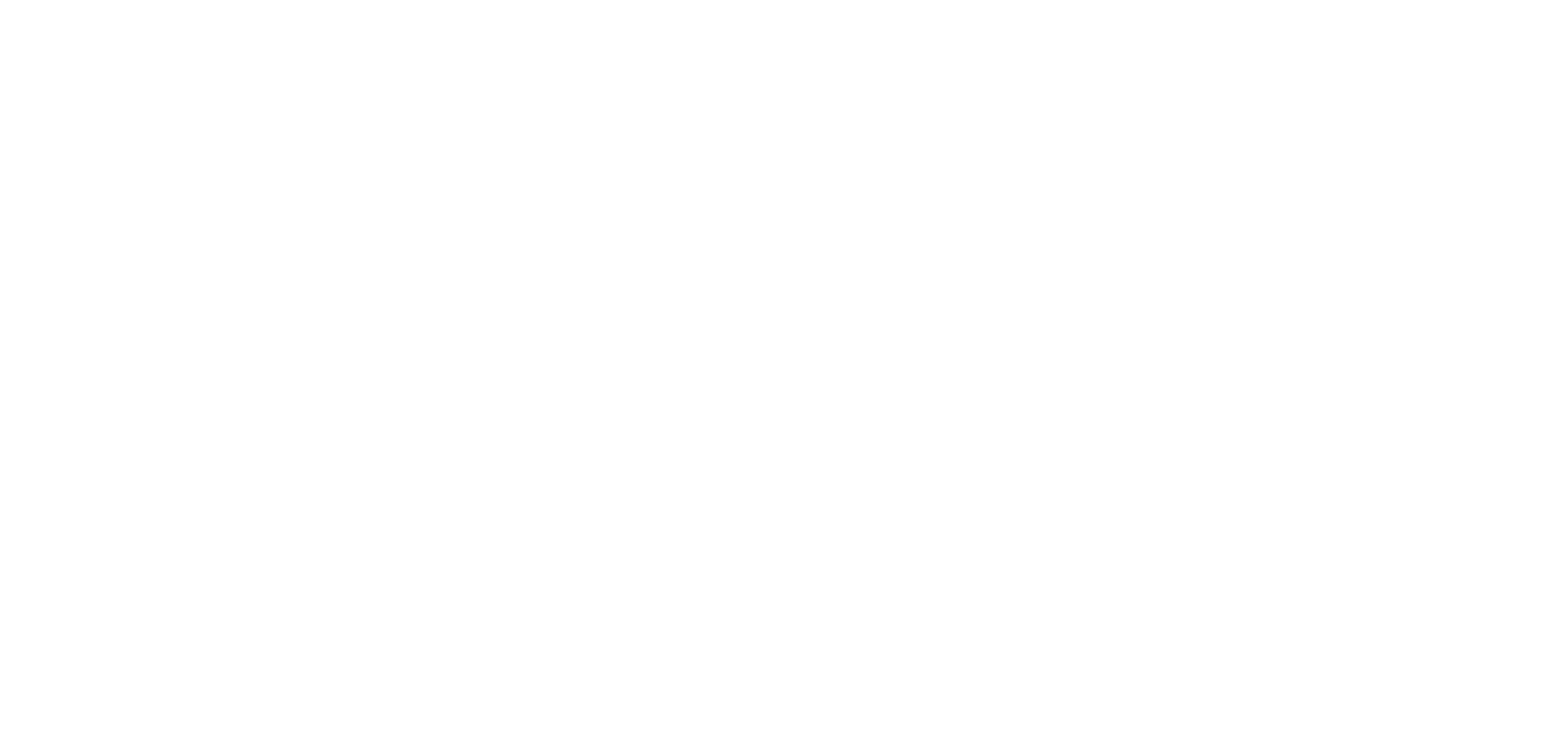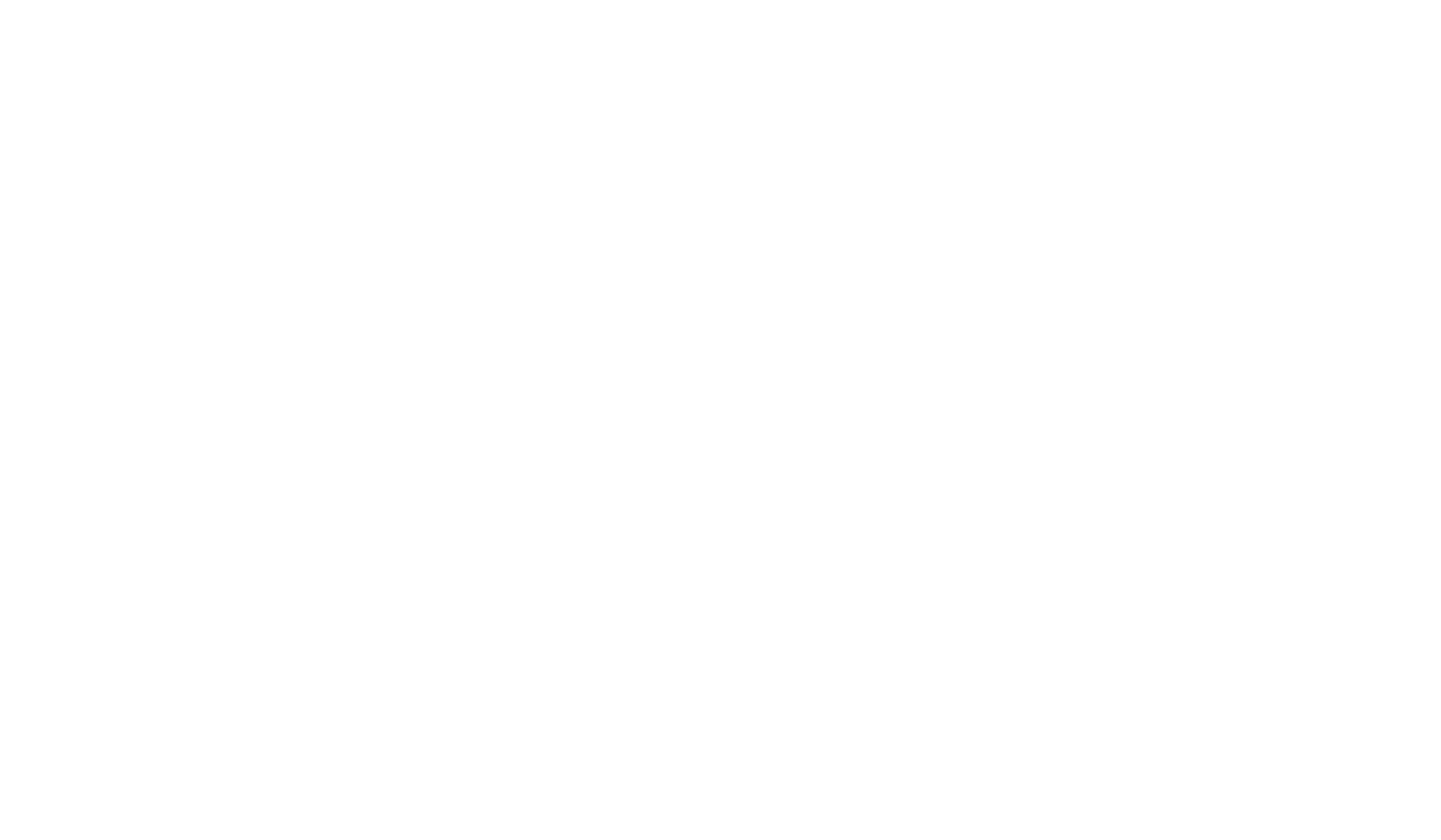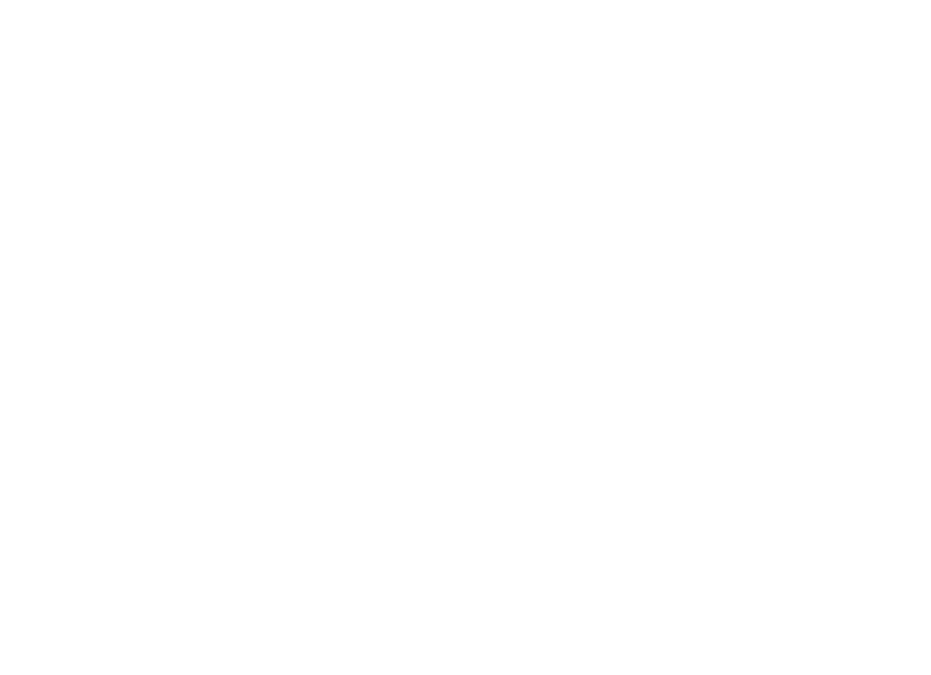Организация удаленной работы с помощью Mind
Организация удалённой работы с помощью Mind
Организовать работу в непривычных условиях, когда работники собраны не в одном месте, а в нескольких десятках разных — очень трудная задача. А дистанционное обучение — ещё сложнее. Мы сделали всё, чтобы упростить их.
Содержание:
Основной функционал
Как начать пользоваться MInd
Как запустить мероприятие
Виды мероприятий
Запланировать мероприятие
Как пригласить участников к мероприятию
Роли
Работа с файлами
Адресная книга
Запись встречи
Как узнать, кто посетил мероприятие
Создание переговорной комнаты
Доска
Демонстрация экрана
Опросы
Мобильное приложение
Содержание:
Основной функционал
Как начать пользоваться MInd
Как запустить мероприятие
Виды мероприятий
Запланировать мероприятие
Как пригласить участников к мероприятию
Роли
Работа с файлами
Адресная книга
Запись встречи
Как узнать, кто посетил мероприятие
Создание переговорной комнаты
Доска
Демонстрация экрана
Опросы
Мобильное приложение
Для начала определимся с задачами, которые выполнимы на нашей платформе.
Как начать пользоваться MInd или старт работы
Чтобы начать пользоваться платформой, зарегистрируйтесь в системе, подтвердите аккаунт (вам придёт сообщение на почту, которую вы указали) и войдите в систему. Следующим шагом кликните на "Управление услугами", и подберите подходящий вашей организации тариф.
Как запустить мероприятие
Запуск любого мероприятия осуществляется в один клик из интерфейса Mind — в левом верхнем углу нажмите на кнопку "Начать сейчас". По умолчанию запустится мероприятие формата HD Конференция. Если нужно выбрать другой тип мероприятия — кликайте на стрелочку рядом с кнопкой, чтобы открыть список доступных сценариев работы.
Виды мероприятий в Mind — что выбрать?
Количество предустановленных сценариев работы нашей платформы — 4.
HD Конференция:
Все видят список участников и могут общаться в чате
Все участники видят и слышат друг друга
ID мероприятия и общая ссылка для приглашения будут видны только модераторам
Права рядовых участников:
✔️ Прием аудио/видео трансляции
✖️ Приглашение участников
✔️Просмотр завершенного мероприятия
✔️Загрузка документов в мероприятие
✔️Скачивание документов
✔️Скачивание записи мероприятия
✔️Рисование на доске
✔️Создание опросов
✖️Трансляция документов, доски, рабочего стола
✔️Публикация сообщений в чате
✔️Публикация в чате без предварительной модерации
✔️Публикация ссылок в чате
Все участники видят и слышат друг друга
ID мероприятия и общая ссылка для приглашения будут видны только модераторам
Права рядовых участников:
✔️ Прием аудио/видео трансляции
✖️ Приглашение участников
✔️Просмотр завершенного мероприятия
✔️Загрузка документов в мероприятие
✔️Скачивание документов
✔️Скачивание записи мероприятия
✔️Рисование на доске
✔️Создание опросов
✖️Трансляция документов, доски, рабочего стола
✔️Публикация сообщений в чате
✔️Публикация в чате без предварительной модерации
✔️Публикация ссылок в чате
HD Вебинар:
Формат встречи "Веб-семинар" используется для проведения лекций, докладов и других видов выступлений перед большим количеством слушателей. По умолчанию все участники, кроме докладчика ограничены в возможностях. При необходимости дополнительные возможности предоставляются докладчиком или модератором непосредственно конкретному участнику.
Слушатели видят только докладчика и модератора и могут задавать вопросы
ID мероприятия и общая ссылка будут видны только модераторам
Права рядовых участников:
✔️ Прием аудио/видео трансляции
✖️ Приглашение участников
✔️ Просмотр завершенного мероприятия
✖️ Загрузка документов в мероприятие
✔️ Скачивание документов
✔️ Скачивание записи мероприятия
✖️ Рисование на доске
✖️ Создание опросов
✖️ Трансляция документов, доски, рабочего стола
✔️ Публикация сообщений в чате
✖️ Публикация в чате без предварительной модерации
✔️ Публикация ссылок в чате
Слушатели видят только докладчика и модератора и могут задавать вопросы
ID мероприятия и общая ссылка будут видны только модераторам
Права рядовых участников:
✔️ Прием аудио/видео трансляции
✖️ Приглашение участников
✔️ Просмотр завершенного мероприятия
✖️ Загрузка документов в мероприятие
✔️ Скачивание документов
✔️ Скачивание записи мероприятия
✖️ Рисование на доске
✖️ Создание опросов
✖️ Трансляция документов, доски, рабочего стола
✔️ Публикация сообщений в чате
✖️ Публикация в чате без предварительной модерации
✔️ Публикация ссылок в чате
HD Лекция:
Все видят список участников и могут общаться в чате
Рядовые участники видят только докладчиков и модераторов, но слышат всех
ID мероприятия и общая ссылка будут видны только модераторам
Права рядовых участников:
✔️ Прием аудио/видео трансляции
✖️ Приглашение участников
✔️ Просмотр завершенного мероприятия
✔️ Загрузка документов в мероприятие
✔️ Скачивание документов
✔️ Скачивание записи мероприятия
✖️ Рисование на доске
✖️ Создание опросов
✖️ Трансляция документов, доски, рабочего стола
✔️ Публикация сообщений в чате
✔️ Публикация в чате без предварительной модерации
✔️ Публикация ссылок в чате
Рядовые участники видят только докладчиков и модераторов, но слышат всех
ID мероприятия и общая ссылка будут видны только модераторам
Права рядовых участников:
✔️ Прием аудио/видео трансляции
✖️ Приглашение участников
✔️ Просмотр завершенного мероприятия
✔️ Загрузка документов в мероприятие
✔️ Скачивание документов
✔️ Скачивание записи мероприятия
✖️ Рисование на доске
✖️ Создание опросов
✖️ Трансляция документов, доски, рабочего стола
✔️ Публикация сообщений в чате
✔️ Публикация в чате без предварительной модерации
✔️ Публикация ссылок в чате
HD Селектор:
Все видят список участников и могут общаться в чате
Рядовые участники видят и слышат только докладчиков и модераторов
ID мероприятия и общая ссылка будут видны только модераторам
Права рядовых участников:
✔️ Прием аудио/видео трансляции
✖️ Приглашение участников
✔️ Просмотр завершенного мероприятия
✔️ Загрузка документов в мероприятие
✔️ Скачивание документов
✔️ Скачивание записи мероприятия
✖️ Рисование на доске
✖️ Создание опросов
✖️ Трансляция документов, доски, рабочего стола
✔️ Публикация сообщений в чате
✔️ Публикация в чате без предварительной модерации
✔️ Публикация ссылок в чате
Рядовые участники видят и слышат только докладчиков и модераторов
ID мероприятия и общая ссылка будут видны только модераторам
Права рядовых участников:
✔️ Прием аудио/видео трансляции
✖️ Приглашение участников
✔️ Просмотр завершенного мероприятия
✔️ Загрузка документов в мероприятие
✔️ Скачивание документов
✔️ Скачивание записи мероприятия
✖️ Рисование на доске
✖️ Создание опросов
✖️ Трансляция документов, доски, рабочего стола
✔️ Публикация сообщений в чате
✔️ Публикация в чате без предварительной модерации
✔️ Публикация ссылок в чате
Планирование мероприятия в Mind
Любое мероприятие легко запланировать — в левом верхнем углу интерфейса нажмите на "Запланировать". В открывшемся окне выберите дату, время и периодичность мероприятия.
Также выберите шаблон из предустановленных или создайте свой, кликнув на кнопку, показанную на втором снимке экрана.
Также выберите шаблон из предустановленных или создайте свой, кликнув на кнопку, показанную на втором снимке экрана.
Как пригласить участников к мероприятию
Добавить участников мероприятия можно несколькими путями: общей ссылкой-приглашением, вводом e-mail/имени/номера телефона и уникальной ссылкой.
Если мероприятие запланировано, то ссылку можно найти, открыв список, как показано на скриншоте, и выбрав "О мероприятии". На следующем скриншоте вы можете видеть, где расположена ссылка.
Если мероприятие запланировано, то ссылку можно найти, открыв список, как показано на скриншоте, и выбрав "О мероприятии". На следующем скриншоте вы можете видеть, где расположена ссылка.
Таким же образом находится ссылка и в уже идущем мероприятии — выберите вкладку "О мероприятии", как показано на третьем снимке экрана.
Чтобы отправить приглашение на почту, нажмите на зелёную кнопку справа и введите имя/почту/телефон человека, если он уже в вашей адресной книге и почту, если его там нет. Пример приглашения вы можете видеть ниже, на втором фото в галерее.
Чтобы отправить приглашение на почту, нажмите на зелёную кнопку справа и введите имя/почту/телефон человека, если он уже в вашей адресной книге и почту, если его там нет. Пример приглашения вы можете видеть ниже, на втором фото в галерее.
Чтобы создать уникальную гостевую ссылку в уже идущей встрече, перейдите во вкладку "Настройки" и нажмите на кнопку "Билеты" внизу страницы.
Можно регулировать количество одновременных подключений по ссылке, массово копировать получившиеся ссылки или выгружать их в CSV.
Можно регулировать количество одновременных подключений по ссылке, массово копировать получившиеся ссылки или выгружать их в CSV.
Роли
В Mind существует несколько ролей — Организатор, Модератор, Докладчик и Гость.
Организатор
Пользователь с ролью модератор, который создал мероприятие (комнату).
Модератор
- Роль участника в мероприятии (комнате). По умолчанию роль «Модератор» присваивается создателю мероприятия или комнаты.
- Модератор обладает максимальным набором прав доступа к мероприятию (комнате).
- Модератор мероприятия может назначить модератором другого участника мероприятия как на этапе планирования, так и во время мероприятия.
- Модератор комнаты может назначить модератором другого участника комнаты при создании комнаты или в самой комнате.
Докладчик
- Роль участника в мероприятии (комнате). Роль «Докладчик» мероприятия назначается модератором мероприятия как на этапе планирования, так и во время мероприятия.
- Модератор комнаты может назначить докладчиком другого участника комнаты при создании комнаты или в самой комнате.
- Модератор может назначить докладчиком несколько приглашенных участников.
- Роль докладчика в мероприятии (комнате) идентична роли выступающего на реальном собрании или конференции.
- Докладчик обладает максимально возможным набором прав рядовых участников мероприятия (комнаты), независимо от настроек мероприятия (комнаты).
Гость
Роль участника в мероприятии (комнате). По умолчанию данная роль присваивается всем приглашенным в мероприятие (комнату) участникам. Набор прав гостя зависит от настроек, установленных модератором мероприятия (комнаты).
Работа с файлами
Часто возникает необходимость в передаче файлов участникам мероприятия — осуществить это вы можете, выбрав вкладку "Документы" в активном мероприятии.
Делитесь файлами из Хранилища или загружайте их прямо во время конферении, открывайте или закрывайте доступ к скачиванию, а также копируйте их на доску (если это картинка), чтобы интерактивно взаимодействовать с ними.
Делитесь файлами из Хранилища или загружайте их прямо во время конферении, открывайте или закрывайте доступ к скачиванию, а также копируйте их на доску (если это картинка), чтобы интерактивно взаимодействовать с ними.
Также существует возможность добавлять файлы не в мероприятие, а к себе в Хранилище, откуда потом, при необходимости, можно делиться ими.
Как добавить файлы в Хранилище — показываем на чётвертом скриншоте в галерее выше. Сортируйте по названию, типу, размеру и дате загрузки, меняйте вид файлов и создавайте папки.
Как добавить файлы в Хранилище — показываем на чётвертом скриншоте в галерее выше. Сортируйте по названию, типу, размеру и дате загрузки, меняйте вид файлов и создавайте папки.
Адресная книга
Командная работа не может проходить без команды, верно?
Для удобного доступа к ним существует Адресная книга — она находится в соответствующей вкладке. Также ваши контакты располагаются слева от рабочей области вкладок.
Буквально в два клика вы можете созваниваться со своими контактами. Если хотите добавить к мероприятию пользователя из адресной книги, на "Пригласить участников".
Добавляйте метки (например, указывайте департамент или должность) и заметки к карточкам контакта.
Для удобного доступа к ним существует Адресная книга — она находится в соответствующей вкладке. Также ваши контакты располагаются слева от рабочей области вкладок.
Буквально в два клика вы можете созваниваться со своими контактами. Если хотите добавить к мероприятию пользователя из адресной книги, на "Пригласить участников".
Добавляйте метки (например, указывайте департамент или должность) и заметки к карточкам контакта.
Запись встречи
Если вы используете Mind для организации вебинара, во время трансляции нажмите на кнопку "Запись" в правом верхнем углу экрана. Выключается она по клику на ту же кнопку.
Непосредственно сам файл можно найти в разделе "Документы", как показано на втором скриншоте. Там вы можете разрешать скачивание записи слушателям или скачать его сами.
Записываться будут те элементы, которые отображаются вашей аудитории — будь то файлы, видео, камера или голос.
Формат файла вашего записанного вебинара — MP4. В зависимости от выбранного тарифа максимальная длительность записи мероприятия составляет 4ч и 24ч на типах лицензии "Для бизнеса" и "Для организаций" соответственно.
Непосредственно сам файл можно найти в разделе "Документы", как показано на втором скриншоте. Там вы можете разрешать скачивание записи слушателям или скачать его сами.
Записываться будут те элементы, которые отображаются вашей аудитории — будь то файлы, видео, камера или голос.
Формат файла вашего записанного вебинара — MP4. В зависимости от выбранного тарифа максимальная длительность записи мероприятия составляет 4ч и 24ч на типах лицензии "Для бизнеса" и "Для организаций" соответственно.
Чтобы посмотреть запись уже завершённого мероприятия, выберите его из списка проведённых встреч и нажмите "Войти". Во вкладке "Документы" будет лежать файл записи, который вы можете скачать.
Статистика посещений мероприятия
На нашей платформе вы можете отследить, кто из приглашённых участников участвовал в мероприятии, а кто — нет.
Для этого откройте выпадающий список и нажмите "Список участников", как показано на скриншоте ниже. Если этих данных недостаточно, перейдите в статистику использования и выберите "Подробнее"
Для этого откройте выпадающий список и нажмите "Список участников", как показано на скриншоте ниже. Если этих данных недостаточно, перейдите в статистику использования и выберите "Подробнее"
Создание переговорной комнаты
Создать переговорку вы можете в два клика — соответствующая кнопка расположена в левом верхнем углу экрана.
Настройте комнату и запускайте её, она появится во вкладке "Комнаты", где вы можете войти в неё, удалить, изменить настройки или отслеживать статистику использования.
Настройте комнату и запускайте её, она появится во вкладке "Комнаты", где вы можете войти в неё, удалить, изменить настройки или отслеживать статистику использования.
Рисование на доске
Чтобы сделать демонстрацию графиков, планов или картинок более наглядной или для заострения внимания на одном из элементов, используйте доску — ищите её в соответствующей вкладке: рисуйте маркером, создавайте фигуры, добавляйте текст и комментарии, загружайте фотографии прямо на доску и перемещайте элементы по рабочей области.
Создать можно несколько листов. Редактировать доску можно одновременно с коллегами.
Жмите на кнопку "Начать демонстрацию" в правом верхнем углу, чтобы показать доску участникам встречи.
Создать можно несколько листов. Редактировать доску можно одновременно с коллегами.
Жмите на кнопку "Начать демонстрацию" в правом верхнем углу, чтобы показать доску участникам встречи.
Опросы
Необходимо вынести какой-то вопрос на обсуждение или, например, сделать перекличку в начале встречи?
Воспользуйтесь функцией "Опросы" — найти их можно в соответствующей вкладке.
Воспользуйтесь функцией "Опросы" — найти их можно в соответствующей вкладке.
Демонстрация экрана
Чтобы поделиться экраном, зарегистрируйтесь в системе (это займёт не больше 1,5 минут) и нажмите "Начать сейчас" в верхнем левом углу экрана.
Выберите вкладку "Демонстрация рабочего стола" и нажмите на кнопку, чтобы начать демонстрацию экрана. Перейдите по ссылке из открывшегося окна, чтобы скачать расширение для вашего браузера, с помощью которого вы сможете транслировать весь экран или какое-то отдельное приложение.
Как только расширение будет установлено — закройте диалоговое окно, страница сама обновится. Выберите, что вы хотите транслировать — окно или весь экран и нажмите на кнопку "Начать демонстрацию".
Чтобы быстро подключить участника к встрече, перейдите в раздел "О мероприятии" и скопируйте гостевую ссылку.
Выберите вкладку "Демонстрация рабочего стола" и нажмите на кнопку, чтобы начать демонстрацию экрана. Перейдите по ссылке из открывшегося окна, чтобы скачать расширение для вашего браузера, с помощью которого вы сможете транслировать весь экран или какое-то отдельное приложение.
Как только расширение будет установлено — закройте диалоговое окно, страница сама обновится. Выберите, что вы хотите транслировать — окно или весь экран и нажмите на кнопку "Начать демонстрацию".
Чтобы быстро подключить участника к встрече, перейдите в раздел "О мероприятии" и скопируйте гостевую ссылку.
Мобильное приложение Mind Meeting
Срочно нужно созвониться, а компьютера нет под рукой? Воспользуйтесь нашим бесплатным приложением!
Бесплатная пробная версия
Попробуйте премиум-лицензию для организации онлайн-конференции, удаленного офиса или дистанционного обучения.
Попробуйте продукты Mind
Система видеоконференцсвязи предприятия с возможностью подключения по телефону и организации удаленной работы.
Ваша собственная платформа для вебинаров, обучения и презентаций для большого количества участников — везде, где есть интернет.
Видеоконференции и телефония — прекрасный способ повысить эффективность и расширить возможности совместной работы.
Оцените функциональность профессиональных систем видеоконференцсвязи
Шаблоны для различных сценариев использования
Предварительно настроенные шаблоны:
- интерактивный немодерируемый видео-вебинар
- видео-вебинар с модерируемым чатом
- аудио-вебинар с модерируемым чатом
Подключение аппаратных кодеков
Осуществляйте трансляцию с аппаратных кодеков ведущих производителей в качестве докладчика с целью улучшения качества вебинара.
Аудио-вебинары
Проводите аудио-вебинары в целях экономии или на плохом интернете.
Активация по голосу
Всем участникам доступна раскладка с функцией автоматического определения активного докладчика.
Администрирование
Управляйте мероприятиями централизованно из единого места вне зависимости от типа инсталляции и ее географического распределения.
Модерация
Добавьте слой модерации для ваших публичных мероприятий добавив ограничения прав для участников.
Подключение телефонных абонентов
Приглашайте абонентов мобильной и стационарной телефонии в вебинар Mind в качестве участника.
До 10 докладчиков
Видео докладчиков транслируется всем участникам вебинара.
До 1000 интерактивных участников
Участники вебинара могут общаться с докладчиками и между собой при наличии доступа к микрофону.
До 10000 модерируемых участников
Участники вебинара осуществляют коммуникацию в режиме модерируемого чата.
До 100000 зрителей при трансляции в Youtube
Зрители не являются интерактивными участниками вебинара, но могут наблюдать за трансляцией в Youtube или на вашем сайте. Просто вставьте ссылку iFrame, чтобы начать трансляцию Вебинара.
HD качество
Проводите вебинары в высоком разрешении при наличии высокоскоростного доступа в интернет.
Доступ к экрану
Поделитесь своим экраном с другими участниками вебинара.
Чат и дополнительные инструменты
Повышайте продуктивность обучения и совместной работы за счет групповых чатов, встроенных инструментов совместной работы.
Трансляции на внешние ресурсы
Повышайте охват аудитории за счет возможности трансляции вебинаров на внешние ресурсы.
Предварительно записанное видео
Поделитесь записанным скринкастом, любой видеопрезентацией или записью прошлого вебинара. Просто загрузите и проиграйте.
Опросы и голосования
Оценивайте эффективность ваших мероприятий с помощью интегрированных опросов и голосований.
Напоминания
Отправляйте автоматические напоминания о приглашении на мероприятие и о скором старте мероприятия.